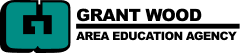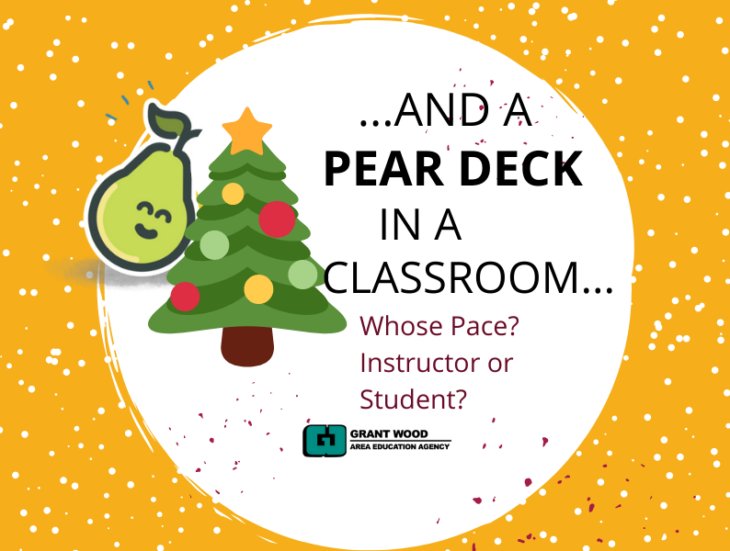
Pear Deck offers two amazing ways to facilitate & manage learning for students: Instructor- Paced & Student-Paced modes.
"Instructor-Paced Mode" is set-up for synchronous instruction with your students. You, as the teacher, get the opportunity to guide your students through the learning and easily interject moments of formative assessment into your lesson. Through the "See Responses" option, teachers can project the anonymous class responses to the whole class to be able to highlight thinking or clarify points of the lesson.
"Student-Paced Mode" is geared for asynchronous instruction with students to be able to allow students to work through content at their own pace. It’s important to be clear with instructions and supports students will need when designing your student-paced so that students have all the tools that they need to be able to process content that’s presented to them. Through the teacher dashboard, teachers can check in on how students are progressing through the work as well as give real-time feedback to students.
Synchronous and asynchronous may seem like teaching vocabulary buzz words of 2020, but let’s think about situations where they come into action.
Situation #1: You are working to facilitate a whole group discussion. You know that not all of your students will participate for various reasons and NOW you have a group of students who are participating from home because they are in quarantine. How can you get all voices heard in a whole group discussion?
💡 Use Instructor-Paced Pear Deck Mode.
In instructor-Paced mode, it locks the students into the slide that you are sharing in the presentation and students can’t move forward in the presentation until you advance the slides. This way, students whether they are at home connecting through Zoom/Meet Platform or in the classroom with you, everyone can focus on the same slide at the same time.
Let Pear Deck do the work for you! Consider incorporating the text, drawing or daggable Pear Deck interactive templates into your discussion.
Consider incorporating a draggable slide, like the one below, into the discussion at different points in the conversation. It can give you a great teacher gage as to where your students are currently at in their thinking. Add this slide and customize the text to match your discussion at the beginning and end of your discussion to see if your students’ have changed their point of view.
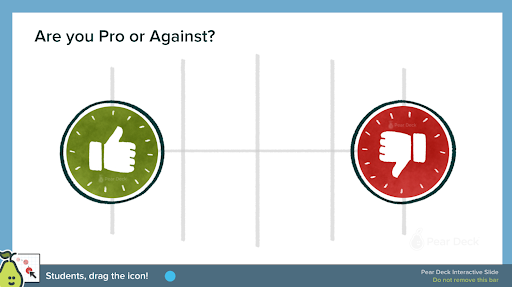
This drawing slide can be added at a point in the discussion where you want students to pause and consider what others have contributed to the conversation.This also offers an opportunity to tune in with the engagement of the students and see if they are really listening to each other. Just note that even though this is labeled as a drawing slide, students can use typed text to build up their points of view.
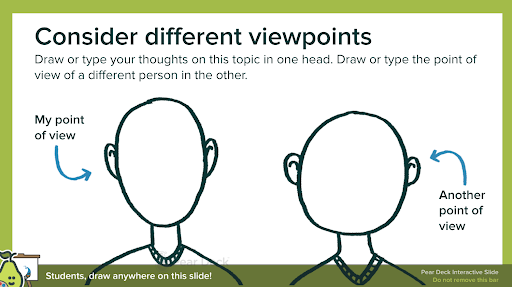
Also, consider some other ways to use Instructor-Paced Mode like:
- Content specific lessons
- Class meetings
Situation #2: I assign my students homework. As we start class, we spend the first 20 minutes going through the homework. Sometimes I wish I could use class time differently and not spend time going through all the homework. Maybe just focus on problems that I know they are struggling with, but I don’t know that until they come to class.
💡Use a Student-Paced Pear Deck
Provide students with a Student-Paced Pear Deck at the end of your class and you could load it with supports to help students.
✅ Consider adding in a video in case they need a review of what was covered in class.
✅ Use a Template from the Template Gallery to provide students the space to show their work like this Drawing Slide. This way you can see how students are processing the information and where they are struggling before they come to class.
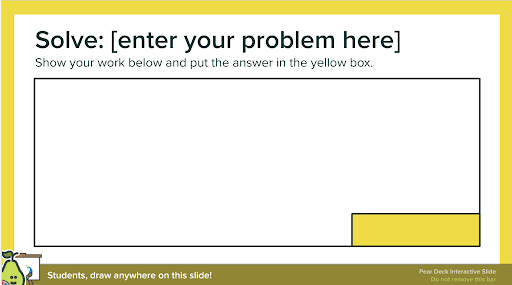
✅ Add in a social-emotional/reflection template to gauge how comfortable the students are with the content.
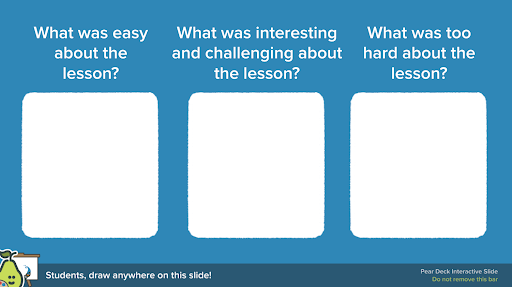
✅ Use the Teacher Dashboard to check in with the students before class. See all of their work in real-time. You could also use the feedback option to get information back to them before they even walk into the classroom. Imagine knowing this information about your students before they even walk in the door. Know who has or hasn’t completed the work. You could use this information to help reteach smaller groups of students or help to provide them with support that your students need.
Also, consider some other ways to use Student-Paced Pear Decks:
- Remote learning lessons
- Center work in a blended learning classroom
Additional Resources
- DLGWAEA's Pear Deck One-Pager
- DLGWAEA's Pear Deck Handbook
- Edtech Take Out: Episode 81: Perfect Pear Deck Presentations
Content submitted by Amber Bridge, Mindy Cairney, & Beth Swantz, Digital Learning Consultants at Grant Wood AEA